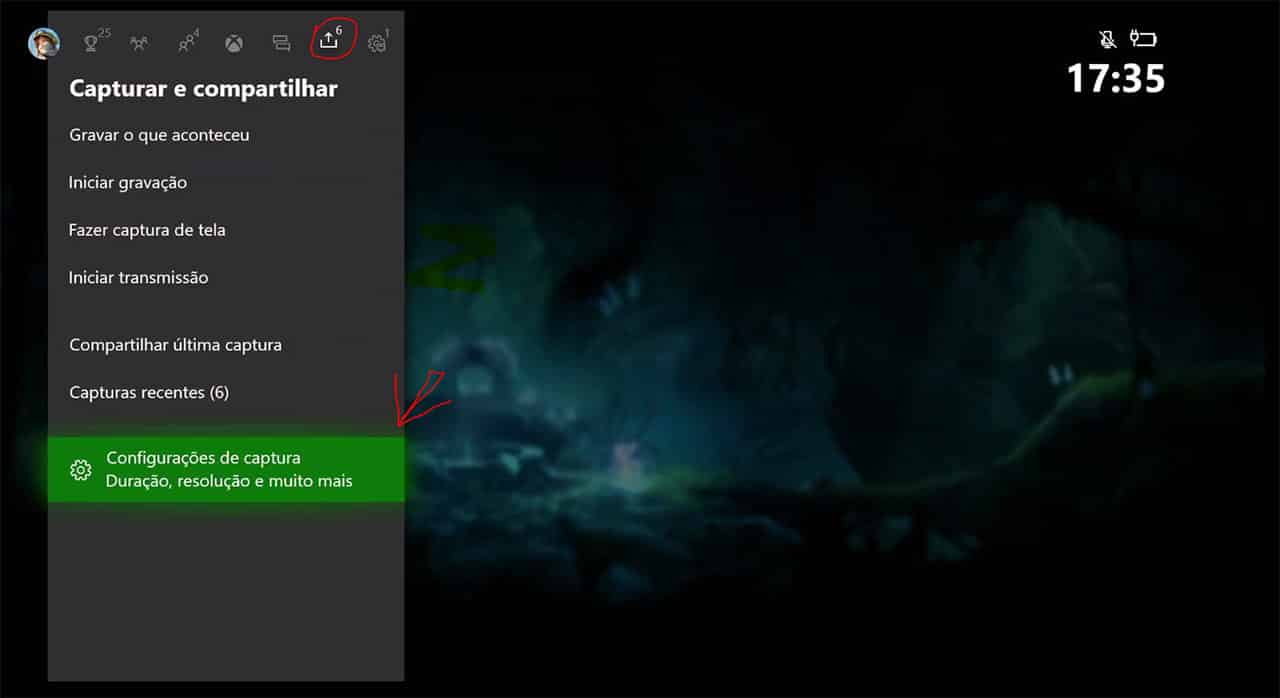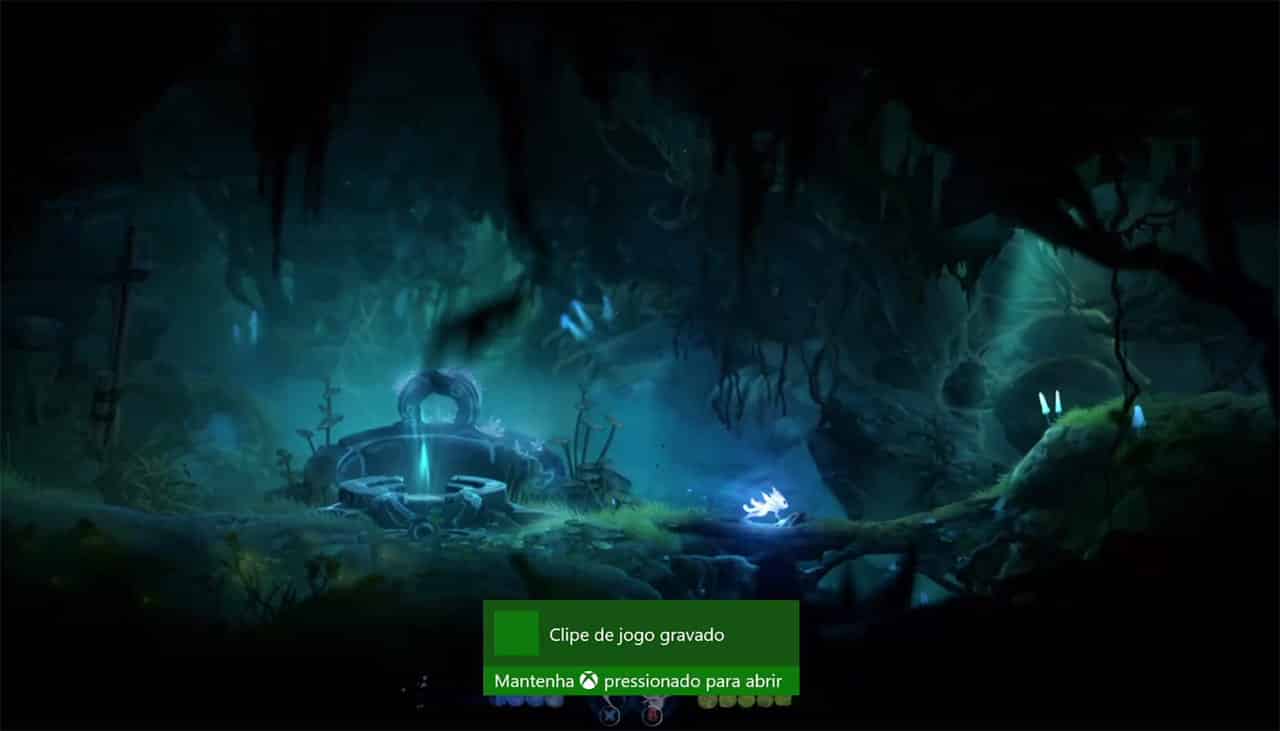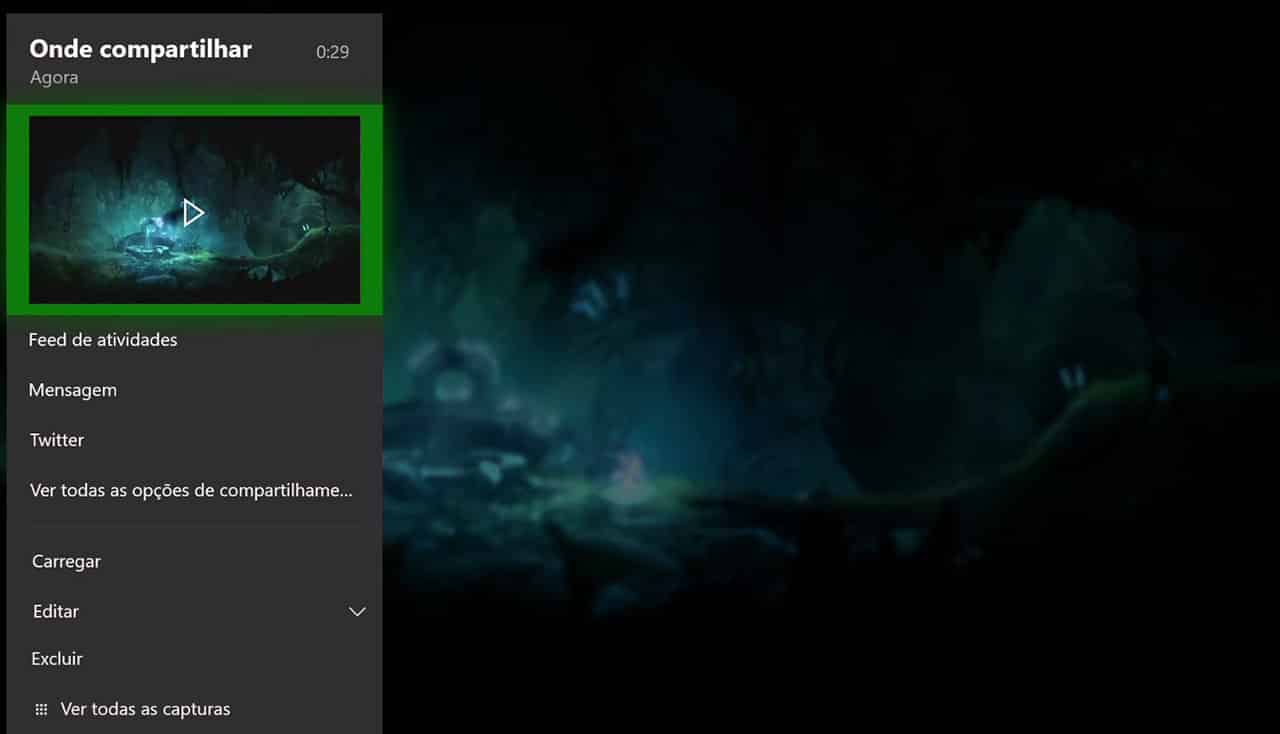Mostre para o mundo aquela jogada de mestre!
Quem nunca fez aquela jogada maravilhosa no Xbox, seja ela uma sequência de kills em algum FPS, ou um gol incrível no FIFA ou PES, e na hora H não sabia como capturar aquele momento para guardar para a eterninade ou mostrar para os amigos?
Para quem não tem placa de captura e procura uma alternativa para capturar esses momentos, o Xbox One tem uma função chamada DVR (Digital video recorder), que permite aos usuários registrar, editar e compartilhar gameplays instantâneos na sua linha do tempo ou Onedrive sem nenhum tipo de burocracia.
O DVR é uma ferramenta poderosa, que pode gravar de 15 segundos em 4K HDR caso tenha o Xbox One X, até 5 minutos em formatos de resolução mais baixa. Em ambos os casos o que vai diferenciar é se você tem o Xbox One X ou não, e qual a sua prioriedade em gravação, vamos por partes.
Configure antes de Gravar
Antes de começar a capturar seus clips de jogos no Xbox, é super importante que você configure as opções que melhor vão se enquadrar no que você precisa. As opções englobam a resolução de tela que vão de 720p até 1080p em todos os Xbox, e 4K HDR se você tiver o Xbox One X.
Além disso você poderá escolher onde seus clips (e fotos) serão salvos, se você quer que o Xbox os carregue automaticamente após capturado, e principalmente o tempo que o vídeo será capturado que pode variar de 15 segundos a 5 minutos.
Passo 1. Pressione o botão central (home) no controle, deslize utilizando LB ou RB até a opção Capturar e Compartilhar, e em seguida role até Configurações de captura;
Passo 2. Na coluna Capturar do lado direito, temos as seguintes 5 opções;
-
- Permitir capturas de jogos
- Aqui você seleciona se permite capturas ou não.
- Gravar o que aconteceu
- Aqui você pode escolher gravar os últimos 15 segundo até 5 minutos do seu jogo no formato 720p ou 1080p. Se quiser gravar em 4K com seu Xbox One X terá acesso a apenas 30s como tamanho máximo. Caso queira gravar mais, será necessário iniciar uma nova gravação.
- Carregar automaticamente
- Se o vídeo é carregado automáticamente para o Xbox Live ou outro serviço assim que você ativa a gravação.
- Resoluçào do clipe de jogo
- Como dissemos altes as resoluções são 720p, 1080p e 4K apenas no Xbox One X.
- Local de captura
- Aqui é o local que você pode escolher se suas capturas serão enviadas para o HD interno ou externo do seu Xbox One.
- Permitir capturas de jogos
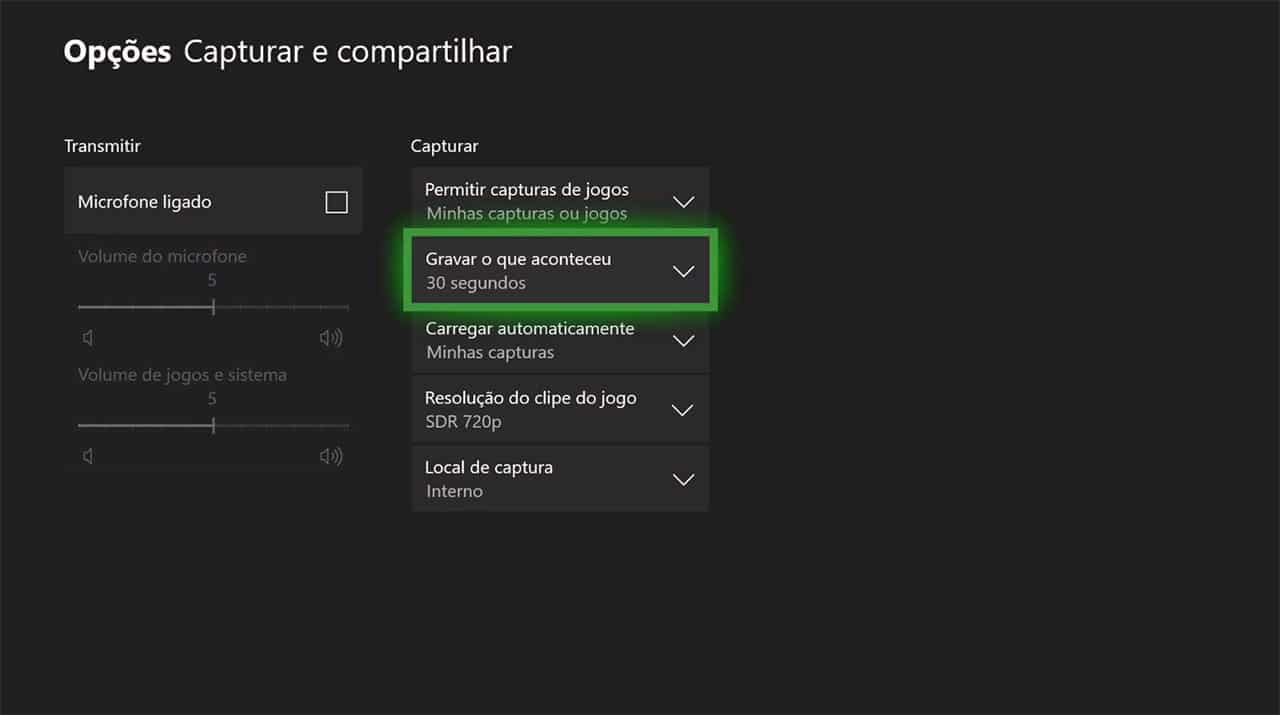 OBS: A Coluna com o conteúdo ‘Transmitir’ captura o áudio da sua voz, caso esteja usando um headset, porém só funciona se tiver fazendo a transmissão online.
OBS: A Coluna com o conteúdo ‘Transmitir’ captura o áudio da sua voz, caso esteja usando um headset, porém só funciona se tiver fazendo a transmissão online.
Grave seus Clips de Jogo
Para gravar os últimos momentos do jogo é muito fácil e são apenas 3 passos.
Passo 1. O recurso pode ser acessado pelo controle, e para usar o modo DVR é necessário estar em um jogo, pois a função não pode ser ativada nos menus do console;
Passo 2. Para gravar os últimos minutos de gameplay, pressione o botão central (home) do controle, e aperte X (gravar o que aconteceu);
-
- Obs: Veja que também é possível tirar uma foto da tela apertando o botão Y (fazer captura de tela), e isso será falado em outro artigo em breve.
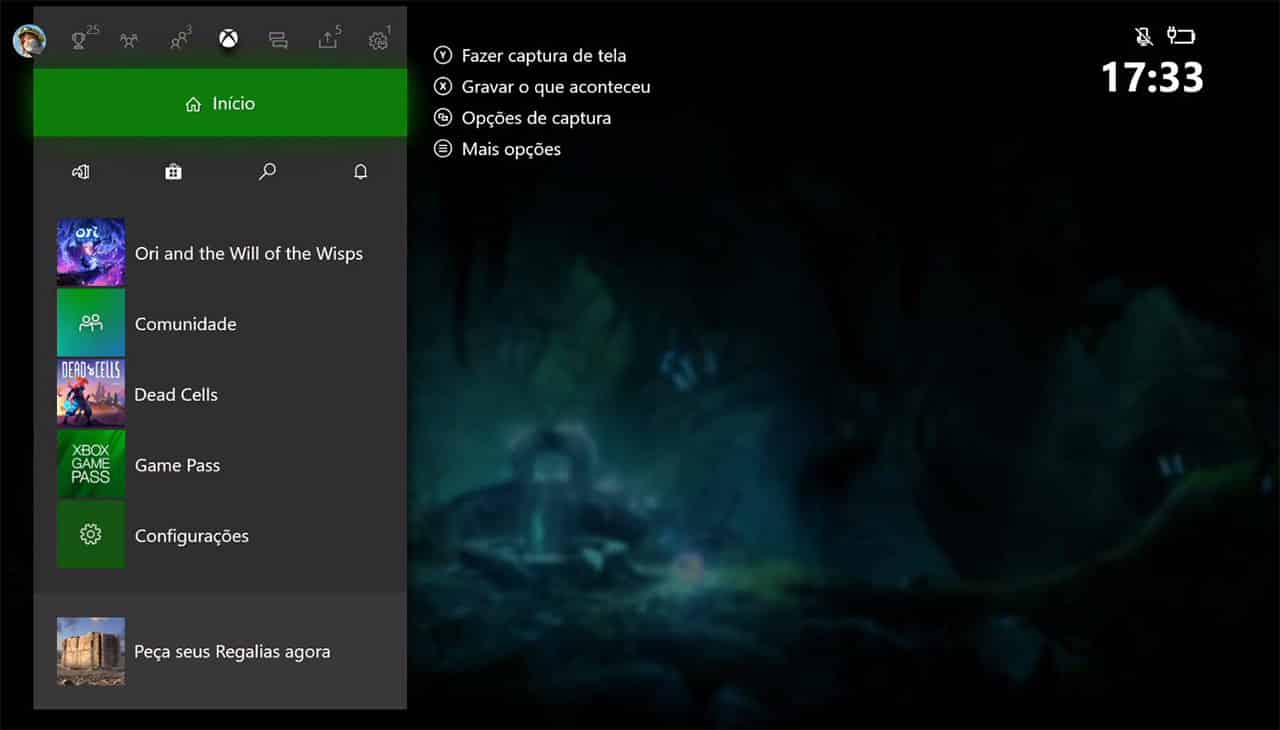 Passo 3. Assim que a gravação for finalizada, você receberá a notificação de que o clipe foi salvo, e poderá apertar e manter pressionado o botão central (home) no controle para acessar o Clipe de jogo gravado;
Passo 3. Assim que a gravação for finalizada, você receberá a notificação de que o clipe foi salvo, e poderá apertar e manter pressionado o botão central (home) no controle para acessar o Clipe de jogo gravado;
-
- Obs: Se estiver numa partida multiplayer ou online ao apertar e manter pressionado o botão central, te levará para outra sessão fora do jogo, logo seu jogo continuará em atividade.
Finalizado o processo agora você já pode acessar o Clipe de jogo gravado no seu Xbox One e compartilhar e/ou salvar para utilizar onde quiser. Porém, muito mais do que isso, agora vem a parte onde você pergunta: “Mas como que eu acesso o clipe de jogo gravado? Tem outrasa opções para acessar?”, e a gente explica.
Acessando os Clipes gravados no HD
Agora chegou a hora de assistir tudo o que você gravou, ou ao menos acessar o seu histórico de clips de jogos.
Passo 1. Pressione o botão central (home) no controle, deslize utilizando LB ou RB até a opção Capturar e Compartilhar, e em seguida role até Capturas recentes;
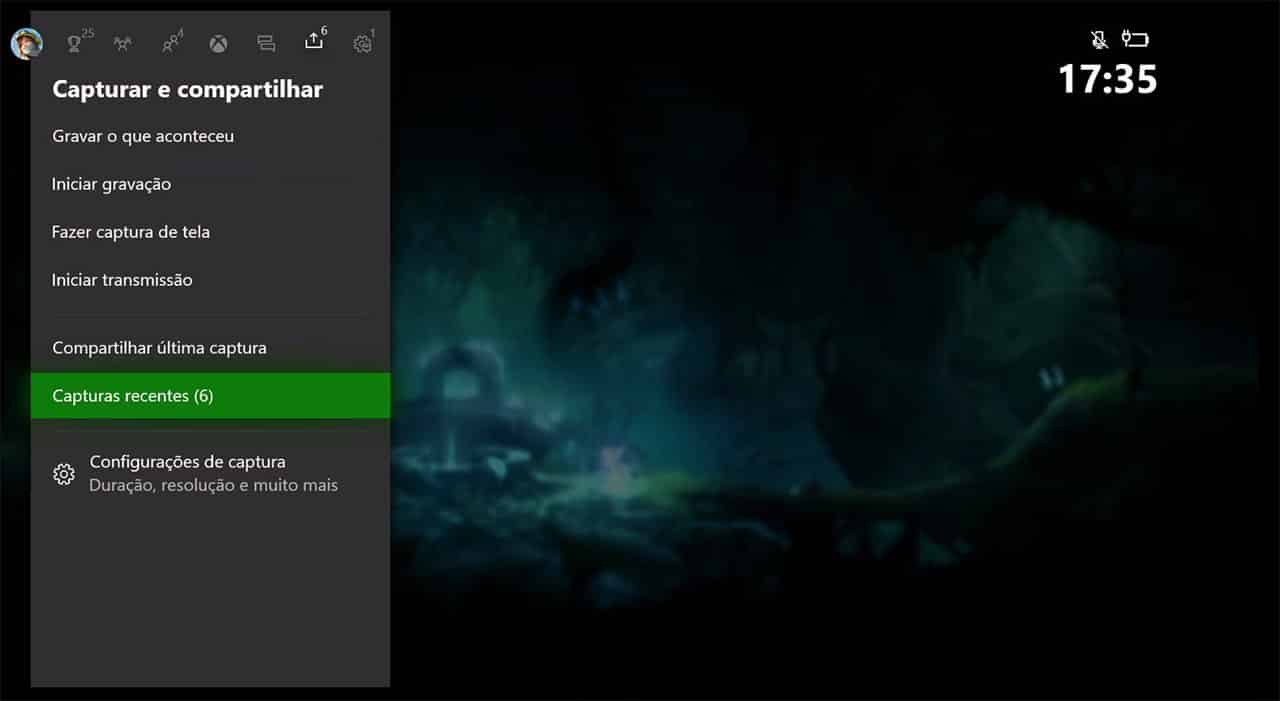
Passo 2. Assim que abrir as capturas recentes, você estará pronto para assistir seu último vídeo gravado. Para acessar tudo que foi feito, role até a opção “Ver todas as capturas”.
Passo 3. E pra finalizar uma breve explicação sobre as opções existentes:
-
- Feed de Atividades
- Compatilhe no seu feed de atividades no seu mural do perfil do Xbox One, onde seus amigos poderão ver seus vídeos e fotos.
- Mensagem
- Envie uma mensagem direta a uma pessoa ou grupo de amigos no Xbox One.
- Twitter
- Compartilhe na sua conta do Twitter. Para isso precisará conectar seu Xbox com o Twitter e o processo é visual e fácil de fazer na tela.
- Onedrive
- A partir do momento que você criou uma conta no seu Xbox One, você tem direito a usar o Onedrive como servidor na nuvem para armazenar arquivos. De lá poderá compartilhar ou fazer download para usar onde quiser.
- Compartilhar
- Compartilhe no Xbox Live, mensagem ou grupos.
- Editar
- Essa opção vai te levar para o UPLOAD STUDIO*
- Excluir
- Apenas exclua o vídeo caso não precise mais dele.
- Ver todas as capturas
- Acesso a todos os vídeos e fotos que você possui no HD interno ou externo.
- Feed de Atividades
Essa é a maneira fácil e rápida de gravar e compartilhar um vídeo sem uma placa de captura, utilizando o DVR no Xbox One. Garanto que depois de começar a usar você nunca mais vai parar de compartilhar seus vídeos.
O Xbox também oferece o UPLOAD STUDIO*, ferramenta que é uma espécie de editor de vídeo e vai se tornar seu melhor amigo para editar seus vídeos, incluir suas jogadas, colocar animações e até sua voz como locução. Vamos falar sobre ela num próximo Artigo.
Você pode nos seguir no YouTube, Twitter, Instagram ou Facebook para ficar por dentro de todas as novidades sobre Xbox e muito mais.