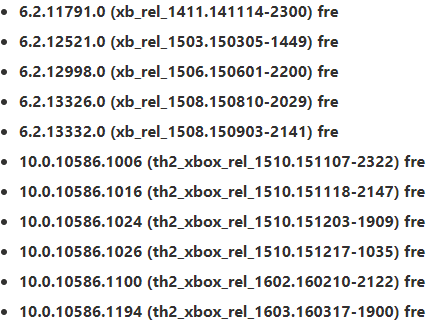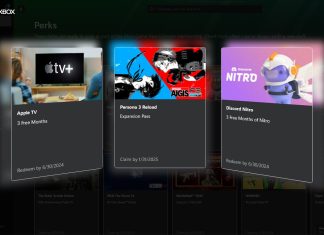Seu Xbox não quer atualizar? Calma que a gente tem a solução!
Vamos lá, você está indo ‘de boas’ jogar XBOX e do nada se depara com uma atualização de software, até aí tudo bem né? Mas e se seu XBOX tiver problemas para atualizar? Bom, daí o assunto muda…
Em mais um novo artigo, nós da Central Xbox listamos algumas possíveis soluções que podem ajudar o seu Xbox que não quer atualizar! Ah, essa dica vale tanto para o Xbox One quanto para os novos Xbox Series X e Xbox Series S, beleza?
Reinicie o Console
Essa pode até ser uma solução boba, mas se reiniciar seu Xbox o problema da atualização pode ser resolvida, e você pode voltar a jogar tranquilamente. Para reiniciá-lo, basta apertar e segurar o botão [Ligar] do seu Console até ele desligar, ou pressionar e segurar o botão [Home] no seu controle e selecionar a opção de reiniciar.
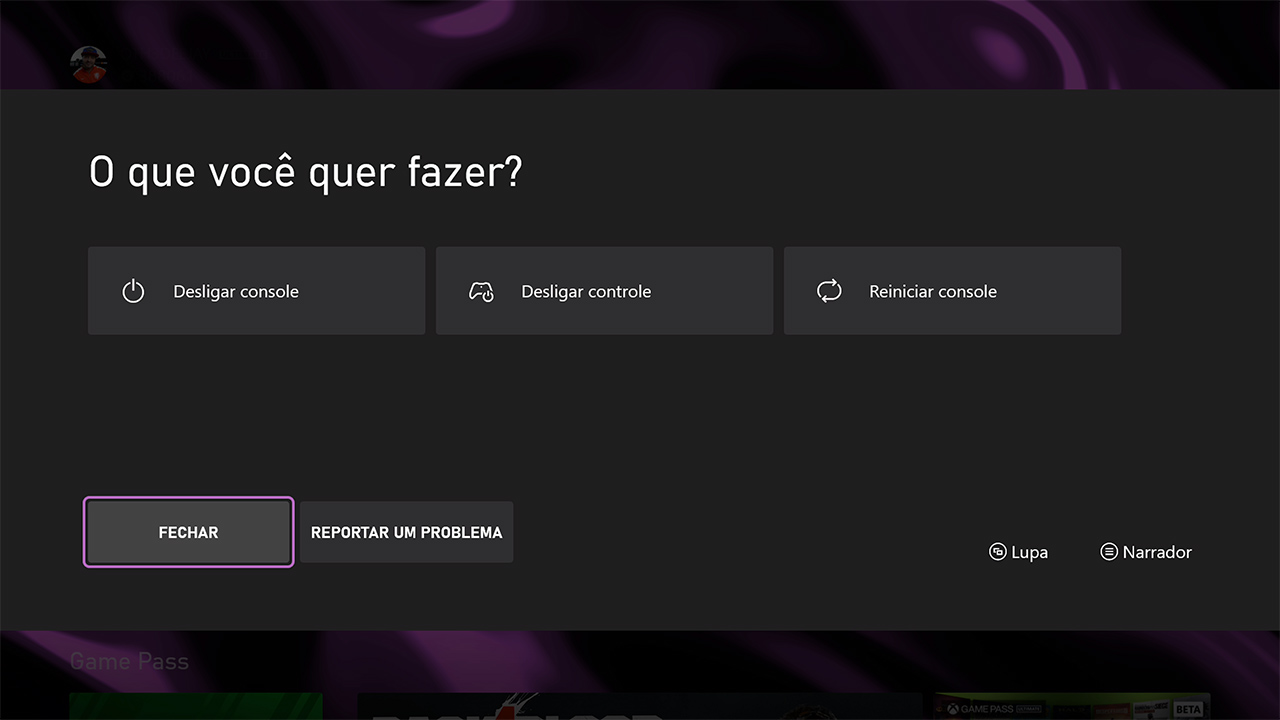 Verifique sua conexão de rede
Verifique sua conexão de rede
Essa pode até ser outra solução boba, mas as vezes a sua internet pode estar passando por algum tipo de instabilidade ou até mesmo estar indisponível, fazendo com que o console não consiga baixar as atualizações nos servidores da Microsoft.
Libere espaço de armazenamento no console
Tá cheio aí? Essa é uma solução rápida, e logo que você tenta atualizar o console o sistema irá lhe informar. Para passar por esse erro, basta você deletar algum jogo para abrir espaço suficiente.
Você esbarrou na tela “Algo deu errado”?
Ok, você esbarrou na tela “algo deu errado”? Então, vamos lhe ajudar a sair desta! Tente reiniciá-lo com a própria opção que Xbox lhe fornece. Não funcionou? Bom, tire o console da tomada e espere trinta segundos, e após esse tempo reconecte-o na tomada e ligue-o novamente, e pronto! Seu console já vai estar atualizando.
Formate seu console para o padrão de fábrica
Ok, essa pode ser uma das medidas mais extremas e que não vai deixar muitos usuários felizes, mas é uma opção. Na própria tela do “algo deu errado” o Xbox irá lhe dar uma opção para redefinir para o padrão de fábrica, basta você selecionar a opção e seguir todos os passos que o console lhe instruirá.
MAS ATENÇÃO: você irá perder todos os jogos instalados no console, bem como todas as contas, porém o progresso e assinaturas, como do Xbox Game Pass Ultimate, não serão perdidas, já que são salvas em nuvem.
Tente fazer uma atualização offline
Essa é a “última chance” antes de ser feito algo mais “hardcore“. Esse é um jeito um pouco “mais complicado”, confira:
Atualizando offline o Xbox One S, Xbox One S All-Digital e Xbox Series X|S
- Passo número um: formate um pendrive para o padrão NTFS (clique aqui e confira como fazer isto);
- Passo número dois: conecte o pendrive no seu PC e baixe o sistema operacional dos consoles clicando aqui;
- Passo número três: extraia o arquivo .zip e coloque o arquivo “$SystemUpdate” no pendrive;
- Passo número quatro: conecte o seu pendrive no console;
- Passo número cinco: desligue seu console por trinta segundos da tomada e conecte-o novamente;
- Passo número seis: ao ligar, mantenha pressionado o botão “emparelhar”, “ejetar” e “ligar” do seu console (no Xbox One S All-Digital e Xbox Series S basta segurar o botão “emparelhar” e “ligar”);
- Passo número sete: mantenha pressionado o botão “emparelhar” e “ejetar” após ligar o console e espere ouvir duas vezes o som de inicialização;
- Passo número oito: com o pendrive conectado, clique na opção de atualização do sistema offline e siga os passos.
Atualizando o Xbox One original (o famoso “leitor de fitas”)
O Xbox One original é um pouco mais “difícil” de se fazer, então fizemos uma sessão especial para ele.
- Passo número um: primeiro, você precisa verificar a versão do seu console. Para isso, vá em Perfil e sistema > Configurações > Sistema > Informações do console. Ao verificar, você deve ver se o seu console está atualizado com alguma versão abaixo:
- Caso o seu console tenha alguma atualização acima, basta seguir os passos abaixo (caso o seu não tenha, outro tutorial será disponibilizado logo abaixo);
- Passo número dois: conecte o pendrive no seu PC e baixe o sistema operacional do Xbox One clicando aqui;
- Passo número três: extraia o arquivo .zip e coloque o arquivo “$SystemUpdate” no pendrive;
- Passo número quatro: conecte o seu pendrive no console;
- Passo número cinco: desligue seu console por trinta segundos da tomada e conecte-o novamente;
- Passo número seis: ao ligar, mantenha pressionado o botão “emparelhar”, “ejetar” e “ligar” do seu console;
- Passo número sete: mantenha pressionado o botão “emparelhar” e “ejetar” após ligar o console e espere ouvir duas vezes o som de inicialização;
- Passo número oito: com o pendrive conectado, clique na opção de atualização do sistema offline e siga os passos.
Atualizando o Xbox One original fora da lista de atualizações
- Passo número um: baixe o arquivo OSU3 caso o seu console esteja na versão 6.2.9781.0 ou baixe o arquivo OSU2 se o seu console está em outra versão;
- Passo número dois: extraia o arquivo .zip e coloque o arquivo “$SystemUpdate” no pendrive;
- Passo número três: conecte o seu pendrive no console;
- Passo número quatro: desligue seu console por trinta segundos da tomada e conecte-o novamente;
- Passo número cinco: ao ligar, mantenha pressionado o botão “emparelhar”, “ejetar” e “ligar” do seu console;
- Passo número seis: mantenha pressionado o botão “emparelhar” e “ejetar” após ligar o console e espere ouvir duas vezes o som de inicialização;
- Passo número sete: com o pendrive conectado, clique na opção de atualização do sistema offline e siga os passos.
Após terminar isso, a primeira atualização será concluída, agora você irá fazer a segunda atualização.
- Para a segunda atualização, você irá usar o arquivo OSU1 e seguir os próximos passos.
- Passo número um: conecte o pendrive no seu PC e baixe o sistema operacional OSU1 do Xbox One clicando aqui;
- Passo número dois: extraia o arquivo .zip e coloque o arquivo “$SystemUpdate” no pendrive;
- Passo número três: conecte o seu pendrive no console;
- Passo número quatro: desligue seu console por trinta segundos da tomada e conecte-o novamente;
- Passo número cinco: ao ligar, mantenha pressionado o botão “emparelhar”, “ejetar” e “ligar” do seu console (no Xbox One S All-Digital e Xbox Series S basta segurar o botão “emparelhar” e “ligar”);
- Passo número seis: mantenha pressionado o botão “emparelhar” e “ejetar” após ligar o console e espere ouvir duas vezes o som de inicialização;
- Passo número sete: com o pendrive conectado, clique na opção de atualização do sistema offline e siga os passos.
Nenhuma das opções funcionou
Se nenhuma das opções funcionou, você deverá encaminhar o seu console para fazer uma manutenção pela Microsoft (caso o seu console esteja na garantia) ou por alguma assistência técnica de confiança.
E é isso! Com essas soluções, o seu Xbox já pode voltar a atualizar normalmente!
Seja membro VIP da Central Xbox no YouTube e tenha acesso a conteúdos exclusivos, além de seguir no Twitter, Instagram ou Facebook para ficar por dentro de todas as novidades sobre Xbox.
Confira nossa lista de jogos e equipamentos em promoção! Clique aqui e confira.
Vale lembrar que você pode assinar o Xbox Game Pass Ultimate por apenas R$5. Clique aqui e assine! *Válido apenas para novos assinantes.
O Xbox Game Pass Ultimate é o serviço por assinatura que une Xbox Live Gold que ter permite jogar online, bater papo com amigos, resgatar os jogos do Games with Gold, ter descontos exclusivos além de muitas outras vantagens, com o Game Pass que é a biblioteca de jogos por assinatura, onde você terá disponível uma grande quantidade títulos atualizados todos os meses, incluindo todos os exclusivos do Xbox no lançamento. Além disso assinantes Ultimate tem acesso ao catalogo da EA PLAY, com mais de 70 jogos da Eletronic Arts.